![]() Keep track of all the DVD's and Blue Ray disks in your
home library! Get ready to organize your movies in popular compact
disk organizers. A Windows app, MyVideoList Helper, is meant to
accompany the iPhone app, you enter your list on your PC and the
export the list to your iPhone.
Keep track of all the DVD's and Blue Ray disks in your
home library! Get ready to organize your movies in popular compact
disk organizers. A Windows app, MyVideoList Helper, is meant to
accompany the iPhone app, you enter your list on your PC and the
export the list to your iPhone.
Each movie in the library has:
Download MyVideoList Helper Windows App
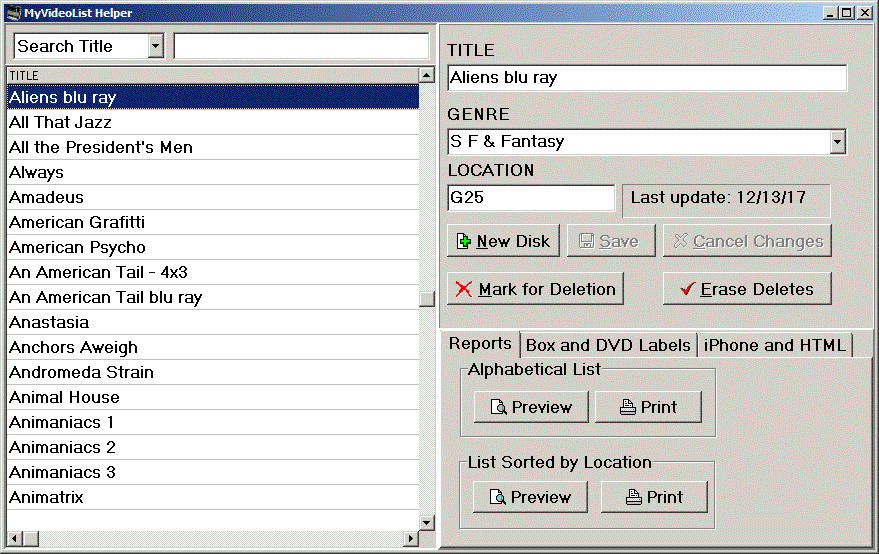
Note: The Save button will not be enabled unless the title, genre and location are filled in.
Once you have entered your movies into the database the fun can begin! Use MVL Helper to easily search your library by title or by location, print out your list to put in a binder, if you're kinda old fashioned or better yet output the list to view on your iPhone or iPad in the MyVideoList app. Let's explore MVL helper with my movie list as an example.
To search for a movie by title, check that the search type box says "Search Title" and simply type the beginning of the movie title into the search box. As soon as you see the movie in the list, select it and the Location box will tell you where to find it!
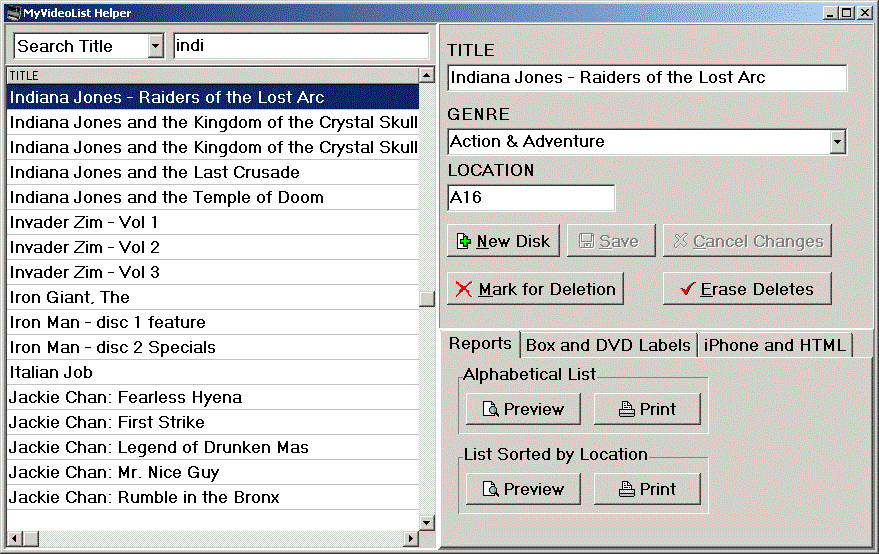
To search for a movie by location, check that the search type box say "Search Location" and simply type the first letter of the desired organizer. In the example below we typed "b" to bring up the first movie in the "B" organizer.
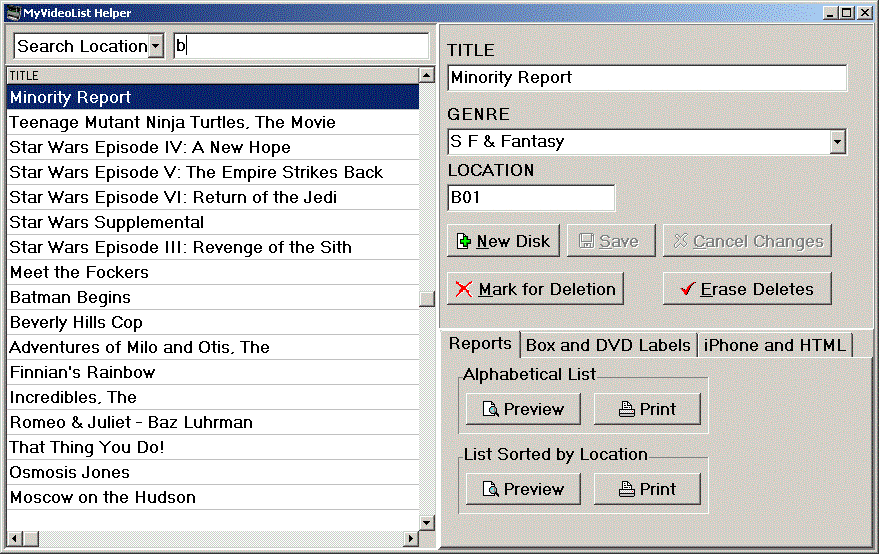
If you are using binders or other ways to store your movies you can type just enough of it to find that location such as "Boxed Set" below.
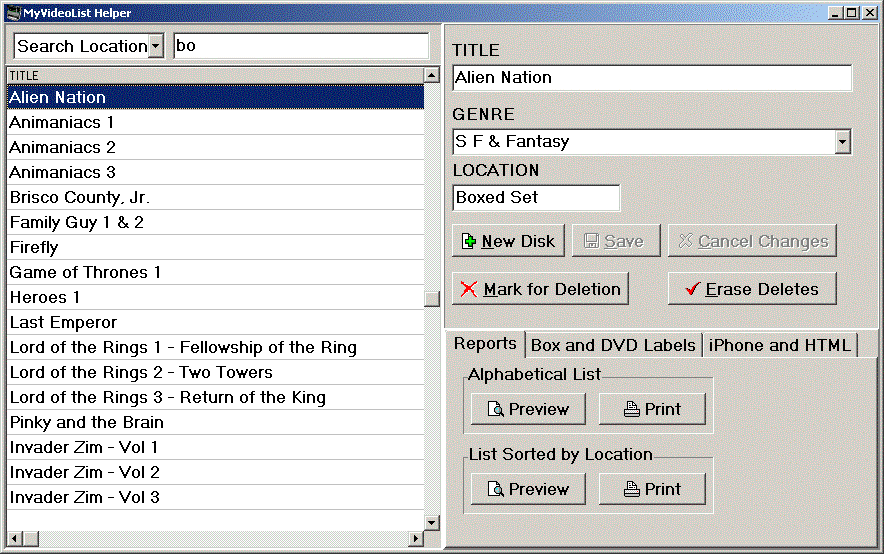
The Reports tab allows printing of either an alphabetical catalog or a catalog sorted by the location of the movies. Click the Preview button in either group to preview your printed catalog. To view any page just click it on the left side of the window. This report can also be saved as an Adobe .pdf by clicking the save button.
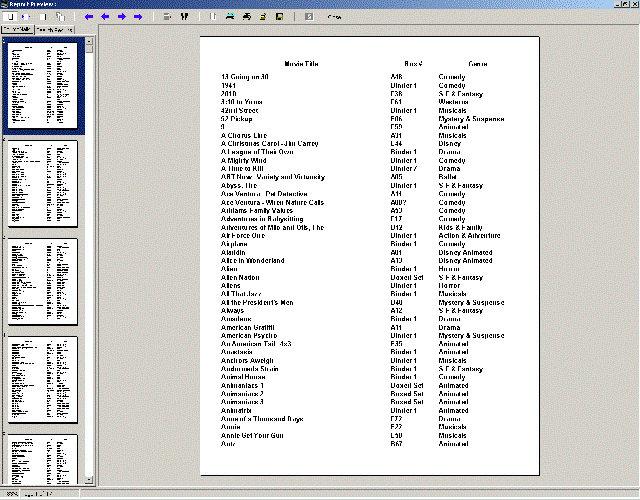
Index cards for disk organizers may be printed out on card stock and cut to fit. MVL Helper can print cards formatted for the Discgear Romdex 80 or the 80S, also known as the Atlantic Disc Manager 80. Click "Box and DVD Labels" tab, select the Box Letter, click "Preview Organizer Index Card", choose your organizer type, preview the index card and click the print button.
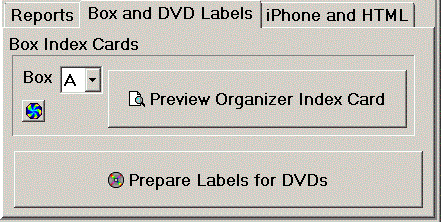
This step may be a little too "anal" for some of you. If you have neat handwriting you can simply choose to write the location number on the DVD using a "Sharpie" as you enter each movie into MVL Helper. Or print tiny labels on specialized label stock to identify your movie by box letter and number within the organizer box by clicking "Prepare Labels for DVDs"and follow the directions on the right side of the dialog box.
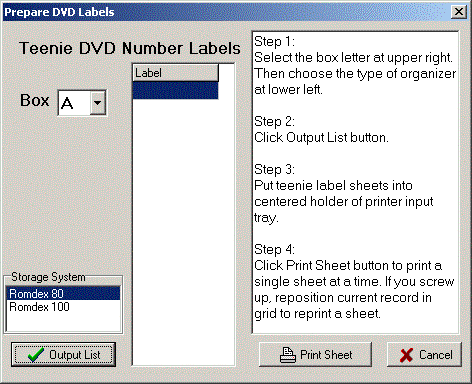 Caution:
don't write on the data reading side or you'll ruin the disk.
Labels should be placed as close to the center spindle as possible
and never on the shiny data reading side.
Caution:
don't write on the data reading side or you'll ruin the disk.
Labels should be placed as close to the center spindle as possible
and never on the shiny data reading side.
Put your movie in your pocket with the MyVideoList iPhone App. Download the MyVideoList app from the AppStore. The app has no movie list included when you down load it so we need to get your movie list into the app. Make sure that MyVideoList is not running by double tapping the Home button, then swipe through the running apps and swipe MyVideoList straight up and away to close it down. Then plug your phone into your PC and wait until iTunes comes up. Then click "iPhone and HTML" tab, click "Output Movie List to MyVideoList iPhone App".
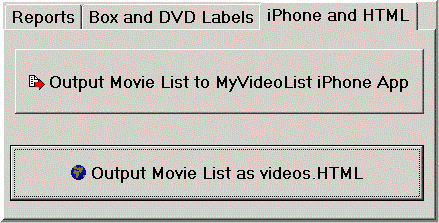
Follow the direction on the dialog to put your data into MyVideoList. Then start MyVideoList and enjoy!
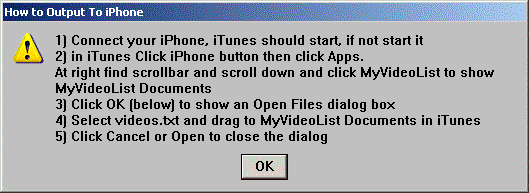
This app is meant as a way to put your list of movies in your pocket so you can search for and locate movies in your home library or even have MyVideoList pick a random movie from a single genre or a random pick from the entire list!
MyVideoList is a simple application with three tabs at the bottom to separate the three functions of the app. The left tab shows the movies, the center tab shows the genres, and the right tab shows the movies that you have picked from the movie list.
To
search for a movie: tap in the search box
and type, the list will show the closest match at the top of the
list.
To pick a movie: tap on the title and then tap on the Add button, your selection will now be shown in My Video Picks.
Genre filter button:
allows you to filter the list by the genre that is currently shown
directly above it.
Filter the Videos list: by selecting a genre and clicking Show Genre. The example below shows the Videos list with just the Disney genre showing. To cancel the genre filter: click the little garbage can.
This tab contains the list of videos you have
picked by tapping the selection checkbox.
To remove an item from
the picks list, click Edit and tap the deletion spot and then
tap Delete.
Delete All will
remove all items from the picks list.
Can't figure out what movie to watch?
Pick 6 randomly
picks 6 movies from list in the Videos tab so if it is filtered
by genre, the picks will come from the Animated genre in our example
below.
The Sort button
will sort the contents of My Video Picks.